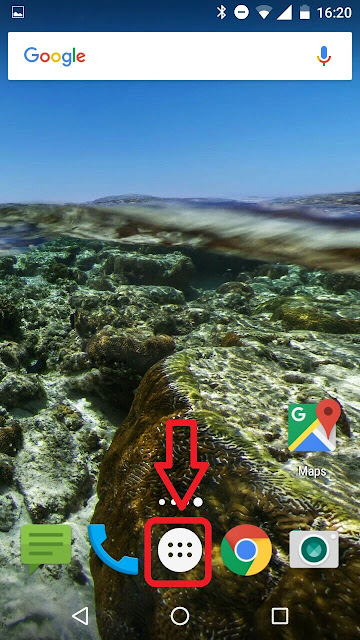Primero hay que crear la cuenta de correo para poderlo configurar en nuestro smartphone Samsung.
Una vez creada la cuenta, siga los siguientes pasos:
1° Paso: Seleccionar el menú de aplicaciones:
2° Paso: Ubicar el icono de 'Correo' y seleccionarlo
3° Paso: Ingresar su Cuenta de Correo Corporativa y contraseña para luego elegir la opción 'AJUSTE MANUAL'
4° Paso: Elija tipo de cuenta 'CUENTA POP3' o 'CUENTA IMAP'.
Nota: Si tuviera la misma cuenta en varios dispositivos, lo recomendable es elegir Personal IMAP
5° Paso: Verifique Dirección de Correo, Nombre de Usuario, Contraseña, Servidor, Puerto y Tipo de Seguridad, tal cual aparece en las imágenes y luego le da clic en 'Siguiente':
PARA POP3:
Para los ajustes del servidor de salida, colocar la siguiente información:
PARA IMAP:
Para los ajustes del servidor de salida, colocar la siguiente información:
6° Paso: Le pedirá programar periodos de sincronización con el servidor, lo cual es a gusto de usted. Luego dar clic en 'Siguiente'
7° Paso: Para finalizar, le pedirá que asigne un nombre a su cuenta para que la pueda identificar de otras que, mas adelante, pueda agregar a su celular, y adicional a ello, ingresar un nombre con el que enviará sus correos. Por último dar clic en 'Aceptar'
8° Paso: Ya con esto, podrá visualizar sus correos en su celular.